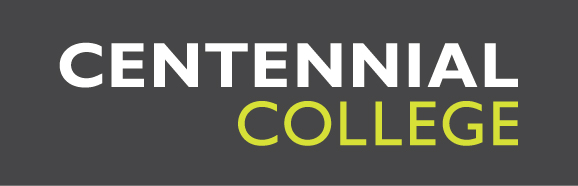- Modules are converted into 'Learning Modules' upon migration to Luminate, which function much the same way (i.e., the ability to house files, links, etc. that students can move forward and backward through, setup conditions for their delivery to students).
- Submodules are converted into 'Folders' upon migration to Luminate, which function much the same way (i.e., they exist within Learning Modules as a second level of subdivision for content organization).
- Unlike Submodules, Folders cannot be nested within other Folders, so there is a limit to the hierarchical structure you can create within Content. You will want to ensure your course in eCentennial has only one level of Submodules within any given Module.
- Due to naming conventions employed in Luminate, you will want to avoid use of the following words as names for your Modules or Submodules in your eCentennial course:
- ROOT
- INTERACTIVE
- INACTIVE
- If you have used any of these words in naming your Modules/Submodules. it would be best to rename them before migrating your course to Luminate.
- Web Pages are converted into 'documents' post-migration. Unlike Web Pages in eCentennial, documents treat content such as text, images, embedded web-media, etc. separately from code like HTML/CSS/JavaScript that is used to style, structure and provide additional functionality to that content. As such, this code is stripped out post-migration, removing those stylistic and functional elements while leaving the content intact. This includes many elements used in our course development templates, such as:Custom Fonts, Icons, Headings,
- Layouts, etc.
- Coloured Highlight Boxes
- Tabs and Accordions
- The ability to add 'Quicklinks' to a Web Page that link to other parts of the course, such as Assignments, Quizzes, Modules, other Web Pages, etc. are not available in Luminate, and would be best removed before migration.
- Certain embedded content that relies on an LTI-based External Learning Tool (e.g., H5P) will be broken upon migration to Luminate. However, this content will migrate as a series of links in a newly created Learning Module called 'LTI Links'. You can move these links into their appropriate Learning Modules and Folders post-migration, or re-embed them in their respective converted documents.
- In preparation for migration, it may make sense to go to Edit Course -> External Learning Tools in your eCentennial courses and change the Titles of these links to make sure they are fully descriptive of their content. This will make it easier to figure out where the LTI Links created post-migration in your Luminate course should go in Content.
- Audio/Video files that were uploaded to Content via 'New > Upload Files' or 'New > Audio or Video' will be problematic for migration for two reasons:
- Depending on which method was used to add the files into your Content in eCentennial, they may not correctly render post-migration to Luminate.
- These files are typically quite data-heavy, meaning that they might impact whether your eCentennial course will migrate to Luminate, as Luminate has a file size cap per course of 2.5 gigabytes.
- For these reasons it is highly recommended that you download any audio or video files in the Content area of your eCentennial course, upload them to one of the college's streaming platforms (e.g., Mediasite) and re-link or re-embed that content in your course before it is migrated.
- Depending on how a given piece of SCORM content (e.g., a .zip file exported from programs such as Articulate Storyline, Adobe Captivate, etc.) was loaded into your eCentennial course, it will exist therein as one of the 3 following options:
- SCORM Object
- Web Page
- Content Object
- Depending on which of the options above your SCORM content was added to the course as will dictate how to remediate issues with it when migrated to Luminate. Note down which option your SCORM content is in eCentennial so you are ready to make those fixes in your Luminate course.
- Note: SCORM content is not supported by Centre for Faculty Development and Teaching Innovation (CFDTI). The ability to add new SCORM content is currently unavailable in Luminate.