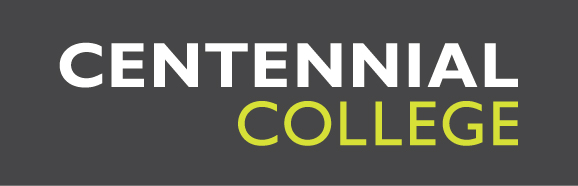- Web Pages are converted into 'Documents' post-migration. Unlike Web Pages in eCentennial, Documents treat content such as text, images, embedded web-media (e.g., YouTube videos), etc. separately from code like HTML/CSS/JavaScript that is used to style, structure and provide additional functionality to that content. As such, this code is stripped out post-migration, removing those stylistic and functional elements while leaving the content intact. This includes many elements used in our course development templates, such as:
- Custom fonts, icons, headings, layouts, etc.
- Coloured highlight boxes.
- Tabs and accordions.
- Any verbiage in your converted Documents that references these elements should be reworked to reflect the fact they are no longer a part of said Documents.
- Vestigial elements (e.g., links used in the tabs from our course development templates) should also be removed from converted Documents.
- The following items may not function correctly after they are converted into Documents post-migration. Images, linked files, etc. will be stored in your Blackboard course's 'Content Collection', and can be re-added to your Documents from there:
- Embedded images.
- Links to download files that were stored in 'Course/Manage Files' in your eCentennial course.
- Embedded web-media (e.g., YouTube).
- The ability to add 'Quicklinks' to a Web Page that link to other parts of your eCentennial course, such as Assignments, Quizzes, Modules, other Web Pages, etc. does not exist in Blackboard. If any such links appear in your converted Documents, you will want to remove and replace them with instructions that direct students on where to find the course materials those links pointed to.
If you wish to retrofit elements of CFDTI's Course Development Template (e.g., banners, thumbnails, etc.) into your course content, follow the instructions in the video tutorial below.
- These are typically very data-heavy file types, meaning that having them stored in your Blackboard Content Collection pushes you closer to the 2.5 gigabyte file size limit for every course in Blackboard.
- As such, you will want to download these zipped audio/video files out of the Content Collection, load them into one of the college's online streaming platforms (e.g., Mediasite) and link to them in your Blackboard course.
- H5P content embedded in a converted Ultra Document will be broken post-migration. However, this content will migrate as a series of links in a newly created Learning Module called 'LTI Links'. You can move these H5P links into their appropriate Learning Modules and/or Folders in Content post-migration, or re-embed them in their respective converted Ultra Documents.
- Note: if your H5P content it setup to pass a score to the Gradebook in your course, this will not work if you embed that content within an Ultra Document. You will want to add such H5P material directly into either a Learning Module or Folder within the Content area of your Blackboard course for this grade pass-back functionality to work.
- Depending on how a given piece of SCORM content (e.g., a .zip file exported from programs such as Articulate Storyline, Adobe Captivate, etc.) was loaded into your eCentennial course, it will exist therein as one of the 3 following options:
- Content Object
- SCORM Object
- Web Page
- Depending on which of the options above was used to add your SCORM content to the course will dictate how to remediate issues with it when migrated to Blackboard.