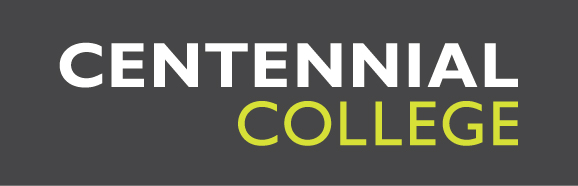Printing, copying and scanning services are available throughout the College by using the “Follow-Me” print system. This system is connected to the Centennial College myCard. There are approximately 70 open area device locations accessible to all students to send print jobs, across all four main campuses.
Every registered student at Centennial College has a myCard account that can be loaded with myCard General Dollars to pay for these services. For details about print services and topping up your myCard account, see mycard.centennialcollege.ca
To print in classrooms and labs, send your print job to the global print queue at the campus you are located. For example: If you are in a lab at the Progress campus, you will see Progress-Global for the default print queue in all computer labs. Your print-out will be held in queue until you release it from one of our devices using your myCard. Tap and hold your card in place at the device to release your job. Be sure to hit "Log Out" when complete.
In addition to printing, the all-in-one devices on campus allow you to photocopy and scan from (or to) a USB. To use them, tap and hold your myCard until you see the next display screen and follow the instructions on screen. Be sure to hit "Log Out" when your job is finished.
Printing from the Web
Centennial College provides print services to users on campus through our Web-Print system. You can send print jobs using Web Print, from computer stations in classrooms, labs and at computer stations or from non-college computers. This means that if you use a personal computer or laptop, you don't need to spend time finding a free computer in one of the labs to print from.
What you need
- PC or Mac computer with internet access
- Internet browser
- Your Centennial College Network Account credentials
- Available balance in your Pay-for-Print account (myCard)
- A file in the compatible format (Microsoft Word, Excel, PowerPoint and Adobe PDF)
How to Print
To print using the online service, follow these simple steps:
- Login to Webprint at Centennial College with your NetworkID and Password
- Ensure you have the appropriate funds available
- Select the “Web Print” option
- Select “Submit a Job”
- Choose the campus default print queue to send the job to, then click on “Step 2”
- Select the number of copies then, “Step 3” to upload your Document
- Click “Browse” to find the document, then “Upload and Complete”
- A status screen will appear, and your print job will be queued for delivery to the printer you selected
- Head to any available College print device and release your print job by tapping your myCard
Click here for more information on the College's Webprint system.
Web-Print Compatible File Formats
Microsoft Excel (xlam, xls, xlsb, xlsm, lxlm, xltx)
Microsoft Powerpoint (pot, potm, potx, ppam, pps, ppsm, ppsx, ppt, pptm, pptx)
Microsoft Word (doc, docm, docx, dot, dotm, dotx)
Adobe Acrobat (pdf)
Impression Costs
Regular printing rates apply when using web print, printing from computer stations or in classrooms and labs. The same rates are charged for printing, copying or scanning.
Printing defaults are-double-sided, black & white, and letter size. You can change these defaults in the print settings or options of your software when you are sending your print job, or at the device itself for copying and scanning.
Print, copy and scan fees are:
Paper Size | Black and White Single-Sided Cost | Black and White Double-Sided Cost | Colour Single-Sided Cost | Colour Double-Sided Cost |
| 8.5" x 11" (Letter) | $ 0.07 | $0.06/per side | $0.23 | $0.22/per side |
| 8.5" x 14" (Legal) | $ 0.09 | $0.08/per side | $0.25 | $0.24/per side |
| 11" x 17" (Tabloid) | $ 0.14 | $0.13/per side | $0.34 | $0.33/per side |